

If printing yourself at home, the Print menu in your photo editor normally does use the file's scaled image dpi number (pixels per inch) to size the images on paper (regardless if it matches the paper size at all).But if the provided image shape does not match the paper shape, the excess image outside the paper edges simply disappears, results may not be what you expected. Or, if too small (insufficient pixels provided), the print quality will be lower, and the lab may refuse worst cases. That's not necessarily a problem, except a far too-large image will be slow to upload. If your image dimensions are too large, the photo shop will first resample it to this smaller requested size. Planning ahead to avoid surprises by first cropping the image to match that paper shape, and also to provide enough pixels so that the result will be 250 to 300 pixels per inch will be a very good plan. If you order 8x10 inches, you will get 8x10 print size. They will ignore your dpi number already in the image file, and will recompute their own necessary "pixels per inch" value, to scale your image to their paper size. The photo printing shops where we order prints will offer a paper size, and will fill that paper with your image.There are two situations when printing images, depending on if print shops or home printing. Without the Print Preview option you could waste quite a bit of paper.The dpi calculator is below, but first, some background concerns. Often, I find the printing full-size and scaled drawings to be an iterative process – that is, shifting the position of the component by panning the screen and checking the result. After adjusting the skirt position on the screen, you can do another Print preview. (Don’t scroll or you will abort the orthographic set up which is required for a scale printout). Otherwise, you can Close and return to the SketchUp scene without printing.Īt this point, you can adjust the Skirt position in the SketchUp screen by panning. If you like the arrangement, click on the Print tab at the top of the screen. In the illustration below, the skirt extends over two pages. This will provide the desired one-half scale.Īfter hitting OK in the previous step, SketchUp will show the preview of the printout on the selected paper size and scaling. In the Scale area of the dialog box, make sure that “In the printout” is set to 1, and “In SketchUp” is set to 2.
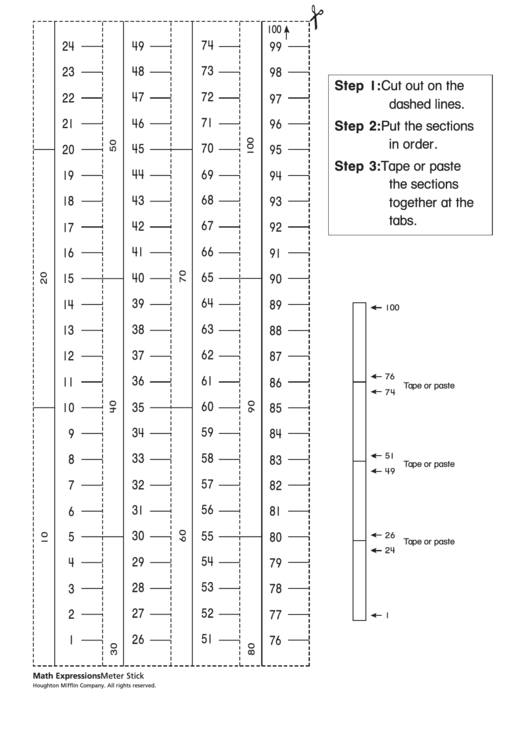
Uncheck the select box called “Fit to page”. The Print Preview dialog box will appear as shown in the following illustration. We are simply going to set a scale for the print output.Ĭlick on File in the Menu Bar and select Print Preview in the pop-up list. We are not scaling the component in SketchUp for which you would use the Scale Tool. long paper, I can use 1/2 scale.ĭon’t confuse this scale with the Scale Tool. To fit one-half of this symmetrical component on landscape 11-in. To make orthographic views and Scenes, you must set the Camera to Parallel Projection and a Standard View such as front, right side, top, etc. Set up a Scene for the orthographic front view of the component – in this case the skirt.
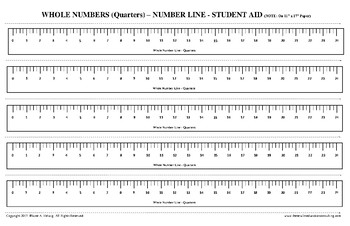
I will use the Tea Table scrolled skirt shown below as an example. Nevertheless, here is a short method for printing any size component in SketchUp on letter-size paper. (Print service shops also are handy for making full-size templates.)

Of course, this often requires printing on multiple tiled pages or on large printers. For shop use, and for student documentation, I find that full-size prints do the job. Except for full-size templates, I must admit not printing scaled drawings.
PRINT TO SCALE HALF MM LINES HOW TO
A reader asked me to show how to print a scaled drawing of components in SketchUp on a paper size of 8 1/2 x 11.


 0 kommentar(er)
0 kommentar(er)
